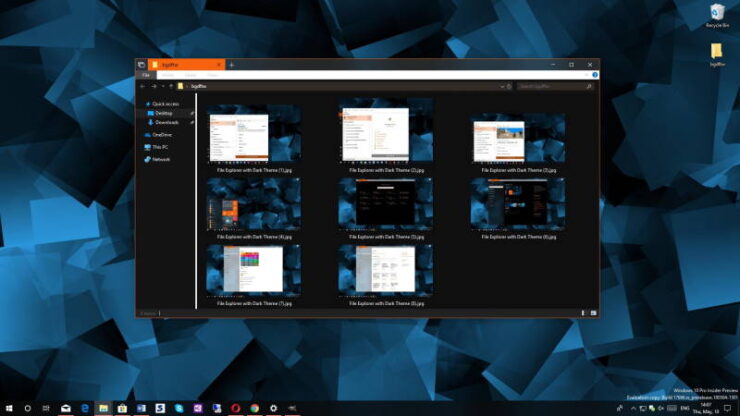Темная тема не работает в Windows 10? Узнайте, как это исправить.
Способ 1. Обновите Windows 10 до последней сборки.
Первое исправление, которое вы должны попробовать, — запустить Центр обновления Windows, чтобы получить последнюю сборку Windows 10, которая будет включать все исправления и исправления, относящиеся к темному режиму. Запуск Центра обновления Windows наиболее актуален для вас, если на вашем компьютере установлена Windows 10 build 1809. Если автоматические обновления были отключены / приостановлены для вашего ПК с Windows 10. Вот как вы можете их включить.
1. Щелкните правой кнопкой мыши кнопку «Пуск» и выберите «Настройка».
2. Выберите «Обновление и безопасность».
3. Щелкните Проверить наличие обновлений.
4. Или установите сейчас, если Windows уже проверила наличие самых последних обновлений.
5. Если обновления на вашем ПК были приостановлены, щелкните Возобновить обновления.
Центр обновления Windows может попросить вас перезагрузить компьютер, чтобы установить некоторые обновления.
Способ 2. Повторно примените темный режим.
Некоторые пользователи решили эту проблему, перейдя в меню настроек персонализации и несколько раз применив темный режим для проводника. Здесь важно продолжать применять темный режим, пока он не закрепится и не вернется в светлый режим.
1. Щелкните правой кнопкой мыши меню «Пуск» и выберите «Настройка».
2. Щелкните Персонализация.
3. В левой части окна щелкните Цвета.
4. Если в раскрывающемся меню «Выберите цвет» был выбран вариант «Пользовательский», установите флажок «Темный» как для режима Windows по умолчанию, так и для режима приложения по умолчанию.
5. Либо, если была выбрана светлая тема, откройте раскрывающееся меню «Выберите свой цвет» и выберите « Темная».
Повторно примените темный режим, пока он в конечном итоге не останется неизменным.
Способ 3. Установите тему по умолчанию.
Хотя темы — не новость, Windows 10 позволяет вам многое настраивать. Здесь важно то, что Windows 10 не позволит вам установить темный режим, если вы не используете тему по умолчанию. Вот как это можно установить.
1. Щелкните правой кнопкой мыши на меню Пуск и выберите Настройки.
2. Щелкните Персонализация.
3. Щелкните » Темы«.
4. Выберите тему Windows по умолчанию.
5. Затем щелкните Цвета.
6. Установите флажок Темный режим для приложений.
Способ 4. Установите темный режим через редактор реестра.
Если у вас все еще возникают проблемы с настройкой темного режима для проводника, вы можете попробовать установить его с помощью редактора реестра Windows. Следует отметить, что редактирование записей реестра Windows рискованно, если вы не знаете, что делаете, так как любые ошибки могут отрицательно повлиять на ваш компьютер. Поэтому будьте осторожны и следуйте инструкциям в букве.
1. Удерживайте клавиши Windows + R, чтобы открыть диалоговое окно «Выполнить».
2. Введите regedi t и нажмите OK, чтобы открыть редактор реестра .
3. Затем на левой панели редактора реестра перейдите к HKEY_LOCAL_MACHINE\SOFTWARE\Microsoft\Windows\CurrentVersion\Themes.
4. Оказавшись в разделе «Темы», щелкните правой кнопкой мыши раздел «Темы», выберите «Создать» и выберите «Раздел».
5. Назовите новый ключ Personalize .
6. Затем щелкните правой кнопкой мыши новый ключ «Personalize», выберите «Создать», затем выберите «Значение DWORD (32 бита)».
7. Назовите реестр DWORD (REG_DWORD) как AppsUseLightTheme.
8. Установите для параметра Data значение 0. Убедитесь, что для параметра Data установлено значение 0, щелкнув правой кнопкой мыши AppsUseLightTheme и выбрав «Изменить».
9. Значение по умолчанию должно быть установлено на 0. Если нет, установите 0 в качестве данных значения и нажмите OK.
10. Теперь щелкните правой кнопкой мыши на ключ реестра Personalize и выберите Перейти к HKEY_CURRENT_USER.
11. Здесь вы найдете тот же DWORD (REG_DWORD) с именем AppsUseLightTheme. Щелкните правой кнопкой мыши DWORD реестра AppsUseLightTheme и выберите команду «Изменить».
12. Установите 0 в качестве данных значения.
13. Закройте редактор реестра и наслаждайтесь Windows 10 в темном режиме.