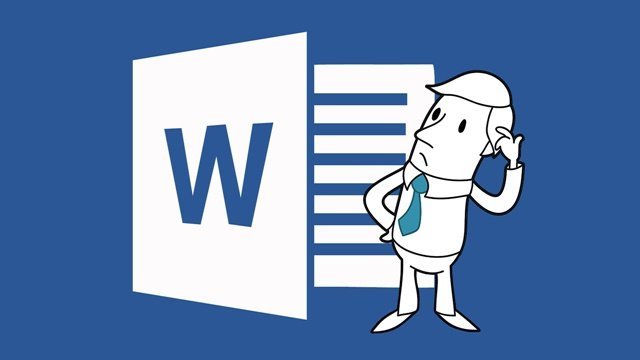Вставить без форматирования в Word
Если вам нужно скопировать что-либо из другого места, но вы не хотите, чтобы шрифт и прочее оформление не изменилось, скопируйте его как обычно, но затем нажмите Ctrl + Shift + V. Это гарантирует, что содержимое будет вставлено, но любое форматирование, такое как цвет текста, размер и шрифт, не будут включены (Работает не на всех версиях).
Очистить форматирование в Word
Если вы хотите очистить форматирование определенной части документа, просто выделите эту область и щелкните значок «Очистить форматирование» . Значок будет выглядеть как маленький ластик рядом с буквой А.
Быстро выделить область текста в Word
Обычно для этих целей нужно щелкать мышью и перемещать курсор, чтобы выделить область текста в Microsoft Word. Вместо этого можно щелкнуть один раз, чтобы поместить текстовый курсор в начало области, которую вы хотите выделить, удерживая клавишу Shift, а затем щелкнуть в конце области, которую вы хотите выделить.
Быстро заменить несколько ошибок в Word
Вы только что закончили длинный документ и заметили, что допустили небольшую ошибку в слове. Вы можете исправить это в течение нескольких секунд, используя поиск и замену.
Сначала нажмите Ctrl + F, и инструмент поиска и замены откроется. Затем нажмите «Заменить» , затем введите слово или фразу, которую хотите заменить. Затем введите содержимое, которым вы хотите заменить.
Быстрое копирование и создание списков в Word
Допустим, вам нужно просмотреть документ, выбрать определенные слова / фразы и составить из них список.
Вместо того, чтобы бегать вперед и назад, записывая каждый элемент в список каждый раз, когда вы видите слово, вы можете просто выделить/вырезать каждое слово и нажать CTRL + F3. Вы можете сделать это несколько раз, пока не найдете каждое слово / фразу.
Когда вы закончите, перейдите к области документа, в которой вы хотите создать список, и нажмите Ctrl + SHIFT + F3, чтобы вставить все выделенные области, которые вы только что скопировали/вырезали.
В качестве последнего шага вы можете выделить содержимое и использовать маркеры или инструменты нумерации на панели инструментов, чтобы превратить слова / фразы в более упорядоченный список.
Удалить ленту панели инструментов в Word
Вы можете удалить ленту панели инструментов, расположенную в верхней части документа, нажав Ctrl + F1 . Если вам нужно вернуть её, в любой момент, вы можете снова нажать Ctrl + F1.
Удалить слово одним нажатием клавиши в Word
Нужно удалить большой кусок текста? Вместо того, чтобы удерживать клавишу BACKSPACE , вы можете удерживать клавишу CTRL и затем нажать BACKSPACE .
Делая это, вы будете удалять одно слово при каждом нажатии кнопки возврата, а не только один символ. Удерживайте нажатой кнопку Backspace и клавишу Ctrl вместе, чтобы удалить куски текста с молниеносной скоростью.
Умный поиск в Word
Если вы редактируете документ Word, но вам нужен контекст, вы можете использовать инструмент Умный поиск. Просто выделите слово, щелкните правой кнопкой мыши и выберите Умный поиск.
В результате откроется небольшая панель с информацией о слове. Это экономит время и нервы на переход в ваш браузер и выполнение поиска. Очень эффективно работает.
Отключить проверку орфографии и грамматики в Word
Во-первых, общеизвестно, что вы можете щелкнуть правой кнопкой мыши слово с орфографической ошибкой и нажать «Добавить в словарь». Это полезно, если вы используете сокращения или вымышленные слова.
Вы также можете полностью отключить проверку орфографии и грамматики, чтобы убрать эти надоедливые красные и зеленые линии.
Чтобы отключить проверку орфографии и грамматики в Word только для одного документа, нажмите «Файл», затем «Параметры», затем нажмите «Правописание». После вы должны отметить две опции для сокрытия орфографических и грамматических ошибок в документе, который вы сейчас редактируете.
Создать собственные параметры автозамены в Word
Вы можете использовать пользовательские настройки автозамены, чтобы сделать себе жизнь немного проще.
Просто нажмите Файл, затем Параметры , затем нажмите Правописание. После этого нажмите «Параметры автозамены» . Затем вы можете добавить свои собственные слова и их замену. Пользовательская автозамена отлично увеличит вашу производительность.