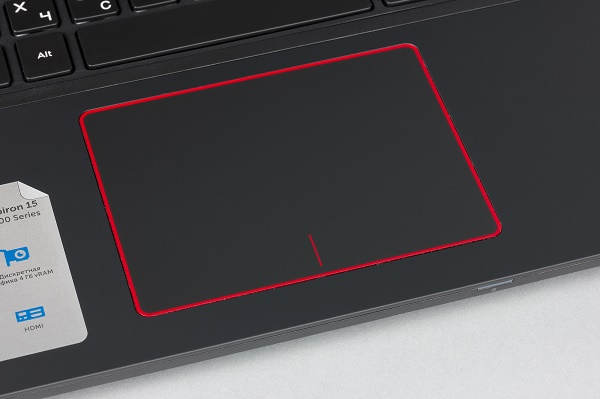Тачпад вашего ноутбука перестал реагировать на ваши пальцы.
Вы когда-нибудь пробовали использовать ПК с Windows без мыши, сенсорной панели или другого указывающего устройства? Это почти невозможно.
Если проблема только появилась, перезагрузите компьютер и посмотрите, решит ли это её. Да, я знаю, что это до боли очевидно, но это стандартная рабочая процедура, и в пылу сию минуту очевидное легко упустить из виду.
Если тачпад не работает, попробуйте эти решения.
Во-первых, убедитесь, что вы случайно не отключили тачпад. Скорее всего, есть комбинация клавиш, которая будет включать и выключать тачпад. Обычно это связано с удержанием клавиши Fn — которая обычно располагается около одного из нижних углов клавиатуры — при одновременном нажатии другой клавиши.
Но какую еще клавишу нужно нажать? Вероятно, это одна из функциональных клавиш с F1 по F12, хотя это может быть что-то еще. Осмотрите клавиатуру, обращая особое внимание на маленькие значки (обычно синие) на некоторых клавишах. Найдите значок, который подсказывает, что он воздействует на тачпад (похож на тачпад).
К сожалению, не все значки сенсорной панели легко понять. Я не заметил его на своем старом Lenovo X220. Я нашел его, выполнив поиск в Интернете по названию модели и номеру плюс «отключить тачпад». Ответ, кстати, был F8. Мне пришлось снова искать ответ для моего нового Lenovo Yoga 920, где это была F6. Если вы не можете угадать значок, я предлагаю вам сделать то же самое.
Если это не решит проблему, проверьте настройки сенсорной панели. В Windows 7 или 8 откройте меню «Пуск» или чудо-кнопку поиска и введите mouse settings. Выберите «Изменить настройки мыши» — есть другие варианты, которые очень похожи, поэтому выберите вариант с похожей формулировкой.
В Windows 10 нажмите клавишу Windows и выберите «Настройки» > « Устройства» > «Сенсорная панель». Это приведет вас к странице настроек сенсорной панели, где вы можете подтвердить, что сенсорная панель включена, а также проверить другие параметры.
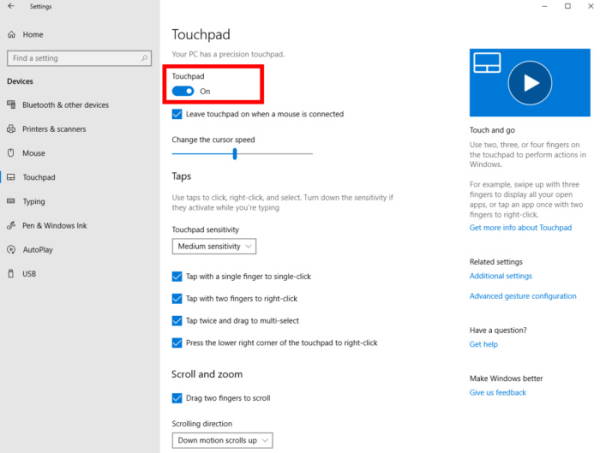
Если это не поможет, возможно, вам понадобится новый драйвер. Перейдите на сайт производителя вашего ноутбука и найдите номер модели и слова touchpad driver. Посмотрите, есть ли драйвер, который вы можете скачать и установить.
Если ни одно из этих решений не принесло положительного результата, у вас проблема с оборудованием. Предполагая, что вы не готовы попытаться отремонтировать устройство самостоятельно, у вас есть два варианта: вы можете отправить ноутбук в сервисный центр для ремонта или вы можете купить внешнюю мышь и использовать её вместо тачпада.